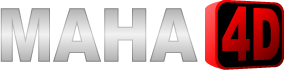Demo slot gatot kaca x15000 gratis merupakan game terbaik dari slot demo pragmatic play bagi yang suka bermain slot gacor hari ini. Untuk menikmati slot demo gatot kaca x15000 anda bisa membuat akun demo slot pragmatic play gratis terlebih dahulu. Slot pragmatic play demo merupakan pilihan terbaik untuk bermain slot online gratis gampang maxwin. Demo gatot kaca menjadi permainan yang paling diincar oleh pecinta slot gacor. Ini karena slot gatot kaca demo memiliki jackpot perkalian yang bisa mencapai hingga 15000. Jadi, kami menyediakan akun slot demo pragmatic play gratis tanpa deposit bagi anda yang tertarik untuk mencoba.
Demo pragmatic play merupakan provider yang menyediakan game slot demo gacor gratis terlengkap. Dari sekian banyaknya permainan demo slot gacor, kami selalu merekomendasikan game terbaik dari akun demo slot pragmatic paling mudah maxwin, seperti slot demo gatot 15000. Survey membuktikan bahwa RTP live slot dari demo slot gatot kaca 15000 menjadi yang tertinggi mencapai 98% keatas. Banyak pemain mengincar pola slot gacor terbaik melalui situs pragmatic play agar mudah jackpot maxwin slot. Untuk itu, segera daftar akun demo slot gratis, cari pola terbaikmu dan raih jackpot sensasional slot pragmatic gatot kaca demo gacor sekarang juga.